Se você precisa tirar apenas uma dúvida entre em nossa base de conhecimento, nela existem diversos conteúdos feitos especialmente para te auxiliar na gestão de sua plataforma.
Além de ser uma forma imediata pela qual você consegue resolver seu problema, sem precisar esperar por ninguém.
Mas claro, caso você não ache o que está procurando, você sempre pode entrar em contato conosco por meio de um chamado. Por isso, neste conteúdo entenderemos melhor como fazer isso.
Use a “Base de conhecimento”
Você consegue acessá-la ao clicar no botão “Ajuda”. Nela aparecerá um conteúdo relacionado à tela em que você estiver no momento, mas você também pode usar o campo de busca para encontrar o que procura.
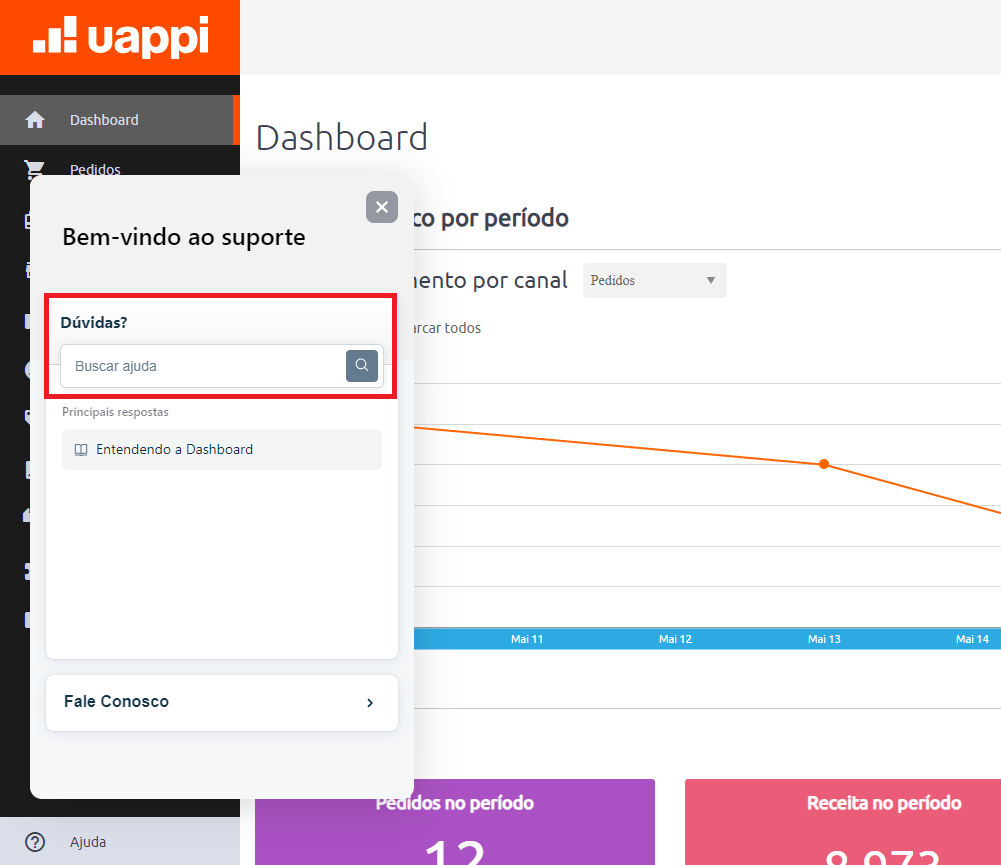
Abrindo um chamado
Para abrir um chamado basta clicar no botão “Ajuda” no canto inferior esquerdo de sua plataforma Uappi, em seguida clique em fale conosco. Segue exemplo abaixo:
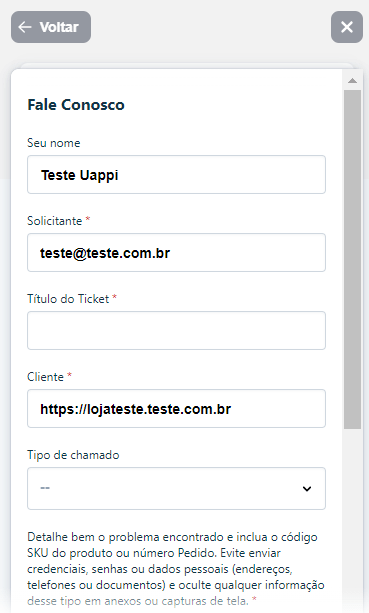
Algumas informações serão preenchidas automaticamente como nome, e-mail do solicitante, cliente (será preenchido o domínio), pois essas informações são diretamente ligadas ao usuário que está abrindo o chamado pelo painel.
Título do Ticket
O título do ticket é a porta de entrada para saber do que se trata a demanda, então, ele é o resumo do conteúdo em poucas palavras.
Exemplo:
“Pedido 123456 não atualiza status automaticamente”
Tipo de chamado
Após definir o título e o assunto, definimos o tipo do chamado. Este pode ser uma correção, dúvida, melhoria (desenvolvimento) ou um serviço. E neste caso, no exemplo, estamos tratando uma correção.
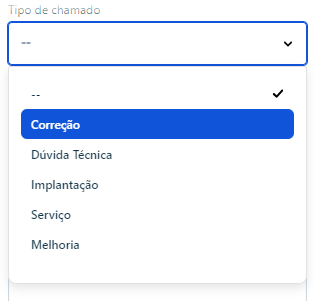
Descrição do conteúdo do chamado
Esse é o momento de ser bem detalhista.
Sabemos que o chamado é uma correção, é sobre um pedido que não está atualizando automaticamente, logo, todas as possíveis evidências devem ser encaminhadas.
Enviar o json da request/response, enviar print de como o pedido se encontra no ERP e como se encontra no painel da Uappi, ainda, se possível, mostrar o processo que está sendo executado para realizar essa alteração de status (enviar um vídeo).
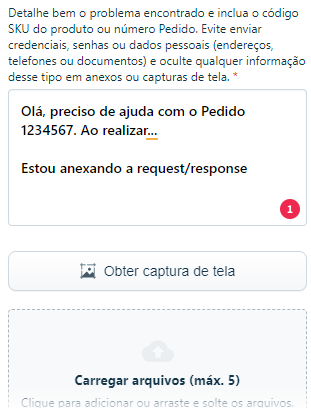

Anexando arquivos e prints de tela
Às vezes é necessário o envio de imagens para exemplificar melhor o problema, para isso, clique em “Carregar arquivos”. É possível enviar até 5 arquivos por chamado.
Importante: O tamanho total de todos os anexos não pode exceder 20 MB.

A partir daqui, o time Uappi tem todos os detalhes possíveis para analisar a demanda e seguir com a resolução.
Agora, basta clicar no botão enviar e seu chamado será aberto no suporte técnico.
Vendo seu histórico de chamados
Para consultar seus chamados abertos clique no menu principal no canto superior direito e em seguida clique em “Tickets”:
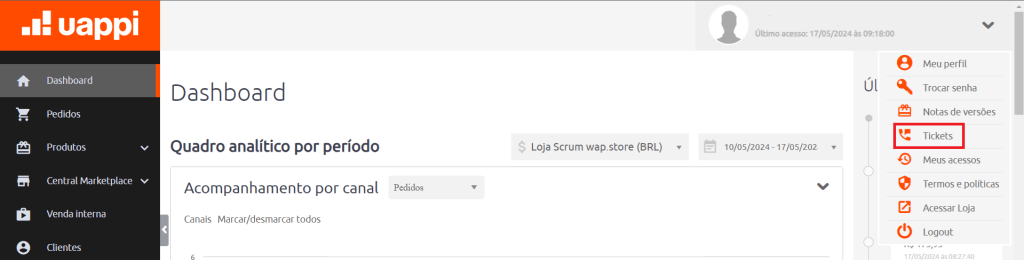
Será aberta uma nova aba onde você terá que inserir seu e-mail e senha Uappi para entrar.

Caso ainda não tenha uma conta, use a opção “Cadastre-se conosco” e digite o mesmo e-mail usado para o login na Uappi e sua senha.

Após entrar clique em “Verificar o status do ticket”:

Irá aparecer a listagem dos tickets relacionados a seu usuário e se você tiver permissão também conseguirá visualizar os relacionados a sua empresa e foram abertos por outros usuários.

Ao clicar no ticket que deseja você verá todas as interações anteriores, poderá responder ao chamado diretamente e ainda conferir as informações do agente que está tratando sua solicitação e status de andamento dela.

Filtros
Aqui você pode filtrar os tickets da maneira que desejar:



Você também pode exportá-los em formato de relatórios:

Para ver mais conteúdos sobre a plataforma da Uappi, acesse nossa base de conhecimento no freshdesk ou na central de ajuda!
